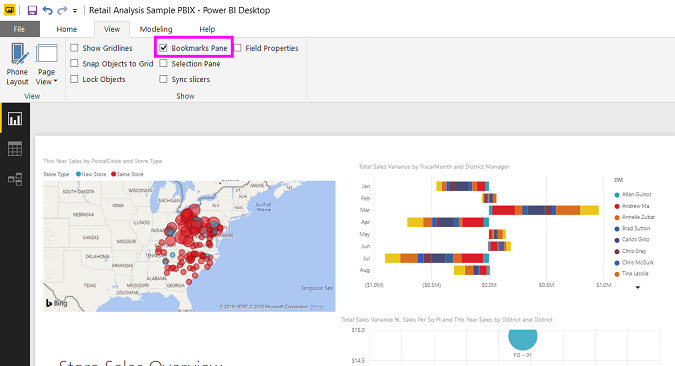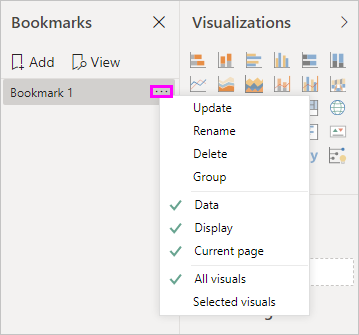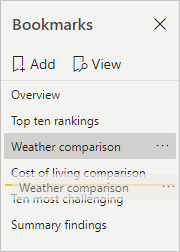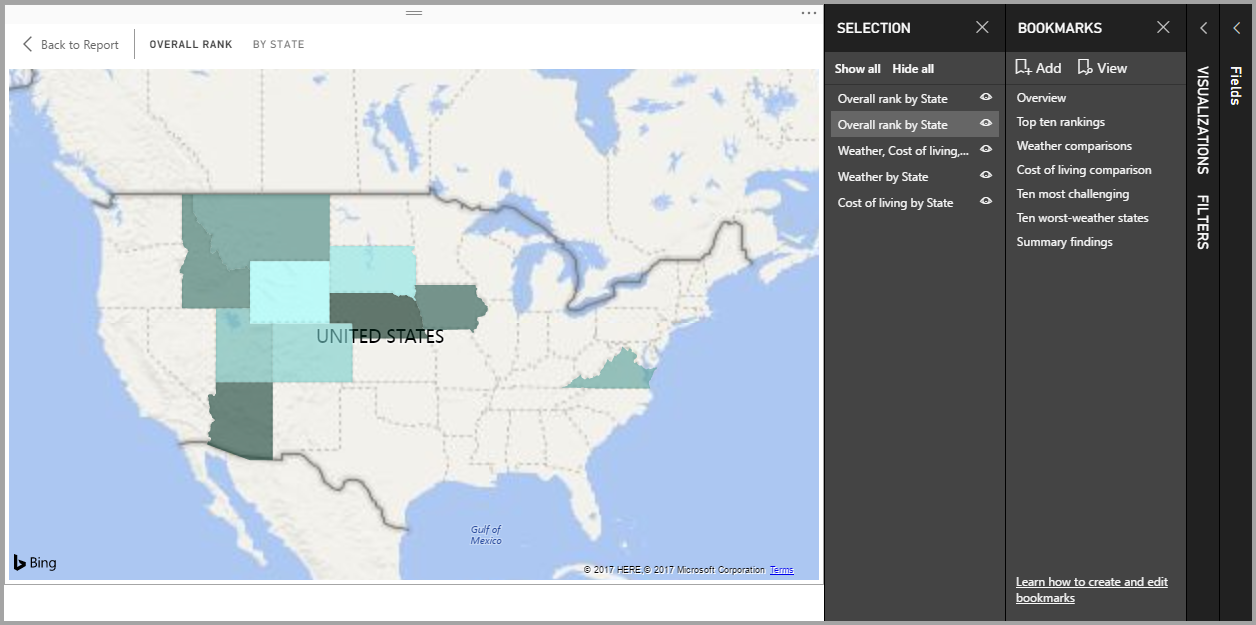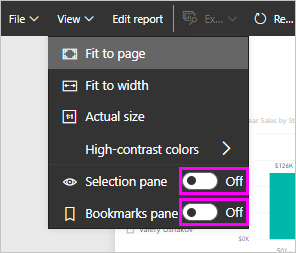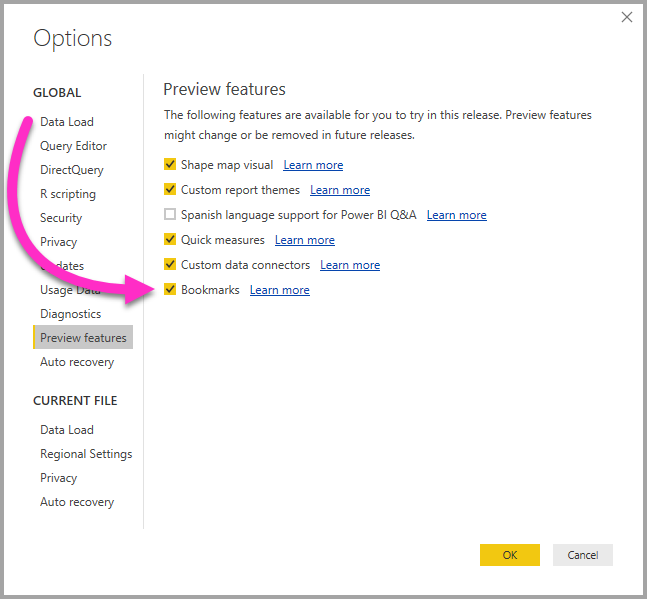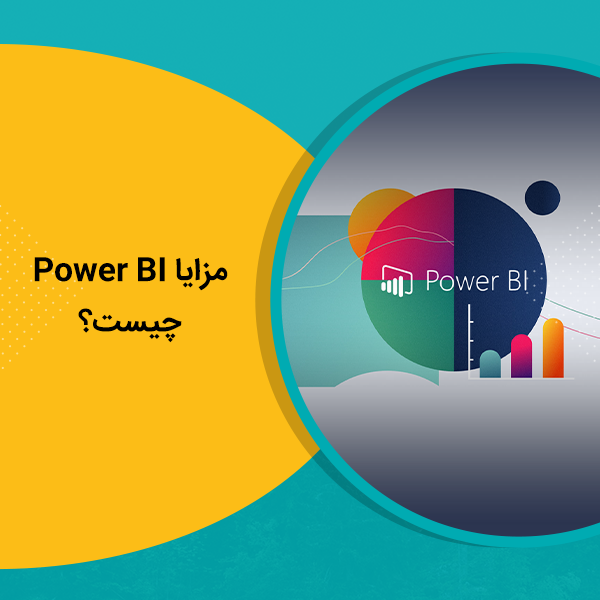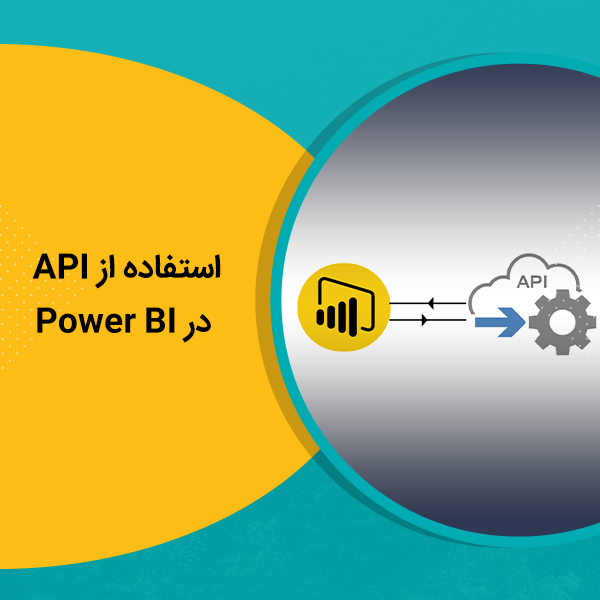به وسیله Bookmark ها در Power BI Desktop ، نمایی را که در حال حاضر در صفحه گزارش پیکره بندی شده است، از جمله فیلترها و وضعیت ویژوال ها را ضبط میکنید و بعدا می توانید با انتخاب Bookmark ذخیره شده به آن حالت برگردید.
همچنین می توانید مجموعه ای از Bookmark ها را ایجاد کنید، به ترتیبی که می خواهید مرتب سازی کنید، سپس در مرحله بعد در هنگام ارائه از طریق هر Bookmark می توانید به یک صفحه بروید تا یک سری از بینش ها را برجسته کنید، یا داستانی را که می خواهید با تصاویر و گزارشات خود بیان کنید.
Bookmark ها کاربرد های زیادی دارند. برای مثال، می توانید از Bookmark ها برای پیگیری روند پیشرفت خود در ایجاد گزارش ها استفاده کنید (Bookmark ها به راحتی قابل اضافه شدن، حذف و تغییر نام می باشند) و نیز می توانید از آن ها برای ایجاد یک نمایش پاور پوینت مانند برای ارائه استفاده کنید که مراحل از طریق Bookmark ها به ترتیب انجام می شوند، و از این طریق داستانی را به همراه گزارش خود بیان کنید.
استفاده از Bookmark ها
برای استفاده از Bookmark ها، دکمه View را از نوار بالای Power BI Desktop انتخاب کنید، سپس گزینه Bookmarks Pane را انتخاب کنید.
هنگامی که Bookmark را به ایجاد می کنید، موارد زیر بوسیله Bookmark ذخیره می شوند:
- صفحه جاری
- فیلترها
- اسلایسر ها، شامل انواع اسلایسر (برای مثال، Dropdown یا List) و حالت اسلایسر
- حالت انتخاب ویژوال ها (از قبیل Cross-highlight فیلترها)
- ترتیب مرتب سازی
- Drill Location
- ویژگی های نمایش یک شئ (با استفاده از Selection Pane)
- تمرکز (Focus) یا Spotlight هر شئ
پیکره بندی یک صفحه گزارش به نحو دلخواه در Bookmark ها نیز دیده می شود. بعد از اینکه گزارشتان و المان ها را به نحو دلخواه تنظیم کردید، گزینه Add را از Bookmark Pane برای اضافه کردن یک Bookmark انتخاب کنید.
Power Bi Desktop یک Bookmark بوجود می آورد و به آن یک نام عمومی اختصاص میدهد. به راحتی می توانید یک Bookmark را از طریق گزینه Ellipsis کنار نام Bookmark تغییر نام داده، پاک کرده و یا به روز رسانی کنید. سپس یک عملکرد را از منوی ظاهر شده انتخاب کنید.
پس از درست کردن Bookmark ، از طریق انتخاب آن در Bookmark Pane آن را نمایش دهید.
همچنین می توانید انتخاب کنید که آیا هر Bookmark ویژگی های داده، از قبیل فیلتر ها و اسلایسرها، ویژگی های نمایش از قبیل Spotlight و Visibility ، و تغییرات صفحه جاری را که در هنگام اضافه کردن Bookmark قابل مشاهده است، اعمال کند یا نکند؟ این ویژگی ها هنگامی که از Bookmark ها برای تغییر صفحات گزارش یا انتخاب المان ها استفاده می کنید مفید می باشند، که در این حالت احتمالا می خواهید خواص داده را خاموش کنید، به طوری که هنگامی که کاربران با انتخاب یک Bookmark گزارش را تغییر می دهند، فیلتر ها دوباره تنظیم نشوند.
برای انجام تغییرات، آیکون Ellipses کنار نام Bookmark را انتخاب کرده و سپس گزینه های Data، Display و موارد کنترلی دیگر را انتخاب کنید.
بیشتر بخوانید: راهکارهای مهم برای تشخیص ناهنجاری در Power BI
مرتب کردن Bookmark ها:
هنگامی که Book mark ها را بوجود آوردید، ممکن است دریابید که ترتیبی که آنها را بوجود آورده اید با ترتیبی که می خواهید به نمایش بگذارید متفاوت است. به راحتی می توانید ترتیب Book mark ها را تغییر دهید.
- در Book mark Pane، تربیب Book mark ها را با Drag و Drop کردن تغییر دهید.
ترتیب استفاده از Book mark های شما هنگام استفاده از ویژگی View ، Bookmark ها، همانطور که در قسمت بعد توضیح داده می شود، می تواند مهم باشد.
Bookmark ها به عنوان Slide show
هنگامی که مجموعه ای از Book mark ها دارید که می خواهید به ترتیب ارائه دهید، می توانید گزینه View را از Book mark Pane انتخاب کنید تا بتوانید نمایش Slide show را داشته باشید.
چند مورد قابل توجه در View mode وجود دارد.
- نام Book mark در Bookmark title bar در قسمت پایین صفحه نمایش داده می شود.
- Book mark title bar دارای پیکان هایی برای حرکت به Book mark بعدی یا قبلی می باشد.
- با انتخاب دکمه exit یا با زدن دکمه X Book mark title bar می توانید از View mode خارج شوید.
هنگامی که در View mode هستید، می توانید Book mark pane را با انتخاب دکمه X از آن ببندید، تا فضای بیشتری برای ارائه داشته باشید.
Visibility: استفاده از Selection pane
در صفحه مربوط به صفحه book mark ها، Selection pane لیستی از تمامی اشیا موجود در صفحه فعلی را فراهم می کند و به شما این اجازه را می دهد که یک شئ را انتخاب کرده و مشخص کنید که آیا قابل مشاهده باشد یا نباشد.
در selection pane ، یک شئ را انتخاب می کنید و با انتخاب نماد چشم در سمت راست شئ تعیین می کنید که شئ در حال حاضر قابل مشاهده باشد یا نباشد.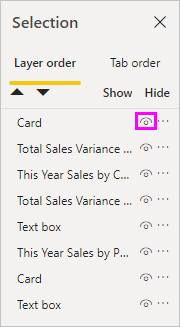
هنگامی که Book mark اضافه می کنید، وضعیت نمایش هر شئ نیز براساس تنظیمات انجام شده در Selection pane ذخیره می شود.
این مهم است که به این نکته توجه کنید که اسلایسرها صرفنظر از اینکه قابل مشاهده هستند یا نه به فیلتر کردن یک صفحه گزارش ادامه بدهند، به این ترتیب، می توانید Book mark های متفاوت را با تنظیمات اسلایسرهای متفاوت ایجاد کنید، و یک صفحه گزارش واحد که (بینش های مختلف را برجسته کنید) را در Book markهای متفاوت نشان دهید.
Bookmark ها برای شکل ها و عکس ها
همچنین شما می توانید شکل ها و تصاویر را در Book mark ها Link کنید. با این ویژگی، هنگامی که شئ را انتخاب می کنید، Book mark مربوط به آن شئ را نشان میدهد. این ویژگی به صورت خاص هنگامی که با Button ها کار می کنید می تواند مفید باشد.
اضافه کردن Bookmark به یک شئ:
- یک شئ را از صفحه گزارش انتخاب می کنیم. سپس، از Format shape pane که ظاهر شده است، گزینه Action را On می کنیم.
- در نوار باز شده Action در قسمت Type، Book mark را انتخاب می کنیم.
در قسمت Book marks گزینه Book mark را انتخاب می کنیم.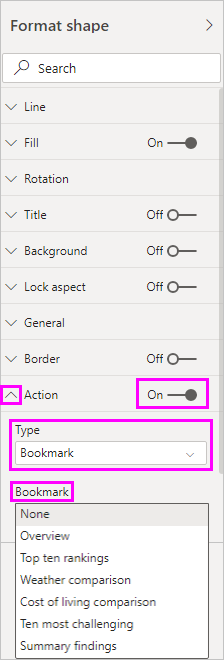
انواع مختلفی از کارهای جالب وجود دارد که می توانید با استفاده از Object-linked bookmarking . شما میتوانید در صفحه گزارش خود یک فهرست بصری از مطالب ایجاد کنید، یا می توانید نمایش های مختلف (مانند انواع ویژوال ) از همان اطلاعات را ارائه دهید.
هنگامی که در Editing mode قرار دارید، دکمه Ctrl را گرفته و لینک را انتخاب کنید. هنگامی که در Editing mode نیستید، شئ را برای دنبال کردن link انتخاب کنید.
Bookmark groups
با شروع انتشار نسخه آگوست 2018 Power BI Desktop ، می توانید گروه های Book mark را ایجاد و استفاده کنید. یک Bookmark Group مجموعه ای است از Book mark ها که می توانید تعیین کنید، که به صورت گروهی نمایش داده و سازماندهی شوند.
ایجاد یک Bookmark group
- دکمه Ctrl را نگه داشته و Book mark هایی را که می خواهید در گروه قرار دهید را انتخاب کنید.
- آیکن Ellipses کنار Book mark انتخابی خود را انتخاب کرده، و گزینه Group را از منوی باز شده انتخاب کنید.
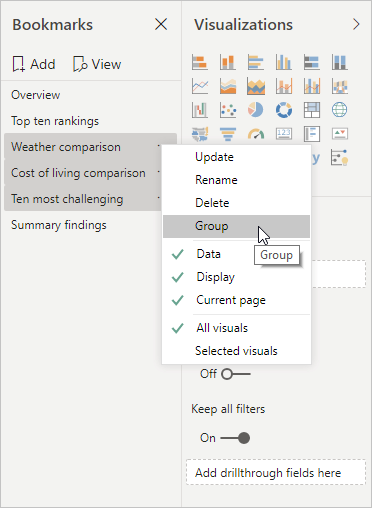
Power BI Desktop به صورت خودکار گروه ایجاد شده را به Group 1 نامگذاری می کند. می توانید با انتخاب آیکن Ellipses کنار نام ایجاد شده گزینه Rename را انتخاب کنید و آن را به نام دلخواهتان تغییر دهید.
مانند هر Book mark Group ، باز کردن نام Book mark Group فقط این Book mark Group را باز می کند یا می بندد، و یک Book mark را به خودی خود نشان نمی دهد.
هنگامی که از ویژگی View ، Bookmark استفاده می کنید جزئیات زیر اعمال می شود:
- اگر هنگام انتخاب View Book mark انتخاب شده در گروه باشد تنها Book markهایی که در آن گروه قرار دارند در قسمت View نشان داده میشوند.
- در صورتی که Book mark انتخاب شده در گروه نباشد، یا در بالاترین مرتبه باشد(برای مثال نام Book mark Group )، سپس تمامی Book mark های کل گزارش، از جمله Book mark های هر گروه نشان داده می شود.
برای خارج کردن Bookmark ها از گروه:
- هر Book mark داخل گروه را انتخاب کرده و آیکن Ellipses را بزنید.
- گزینه Ungroup را از منوی باز شده انتخاب کنید.

انتخاب Ungroup برای هر Book mark از یک گروه، همه Book mark ها را از گروه حذف می کند. این کار گروه را حذف می کند، اما نه خود Book mark ها را.
برای حذف یک Bookmark از گروه:
- Ungroup کردن تمامی اعضای گروه، که کل گروه بندی را خذف می کند.
- اعضایی مورد نظر خود را در گروه جدید، با گرفتن دکمه Ctrl و انتخاب هر Bookmark انتخاب کنید، و سپس مجدد Group را انتخاب کنید.
- استفاده از Spotlight
- ویژگی دیگری که با book mark ها منتشر شده است Spotlight می باشد. بوسیله Spotlight ، می توانید توجه را بر روی بخش خاصی از نمودار متمرکز کنید، به عنوان مثال هنگام ارائه book mark ها در View mode.
تفاوت spotlight و Focus
- با Focus mode ، حالت Focus mode را برای یک ویژوال انتخاب می کنید، که باعث می شود ویژوال کل صفحه را پر می کند.
با Spotlight ، گزینه Spotlight را از آیکن Ellipsis هر ویژوال برای برجسته کردن یک ویژوال در سایز واقعی آن انتخاب می کنیم، که باعث می شود تمامی دیگر ویژوال های موجود در صفحه کمرنگ تر شوند.
وقتی آیکن Focus mode را برای یک ویژوال مطابق عکس بالا انتخاب می کنید، صفحه به صورت زیر نمایش داده می شود:
اگر هنگام اضافه کردن یک Book mark ، یکی از حالات Spotlight یا Focus را انتخاب کنید، آن حالت در Book mark حفظ می شود.
Bookmark ها در Power BI Service
هنگامی که گزارشی را در Power BI Service با حداقل یک Book mark منتشر می کنید،.می توانید با آن Book mark ها در Power BI Service مشاهده و تعامل داشته باشید. هنگامی که Book mark ها در یک گزارش در دسترس هستند،.می توانید Selection Pane و Book marks Pane را با انتخاب گزینه View و انتخاب Pane Selection یا Bookmarks Pane .
در Power BI Service نیز Book marks pane همانطور که در Power BI Desktop عمل می کرد،.عمل می کند، شامل توانایی انتخاب View برای نمایش به ترتیب Book mark ها، همانند یک Slide show.
به جای استفاده از پیکان های مشکی، از Title Bar Book mark خاکستری استفاده کنید. تا از طریق Book mark ها حرکت کنید.(فلش های مشکی شما را از طریق صفحات منتقل می کند نه Bookmark ها).
فعال کردن پیش نمایش Bookmark ها( نسخه های قبل از مارس 2018)
در ورژن March 2018 ، Power BI Desktop، Book mark ها به صورت کلی در دسترس می باشند.
برای فعال کردن ویژگی Book marks در نسخه های پیشین:
از مسیر زیر میتوانید این ویژگی را فعال کنید:
File > Options and settings > Options > Preview Features > Bookmarks
سپس Power BI Desktop را برای فعال کردن ویژگی Book mark ها، Restart کنید.