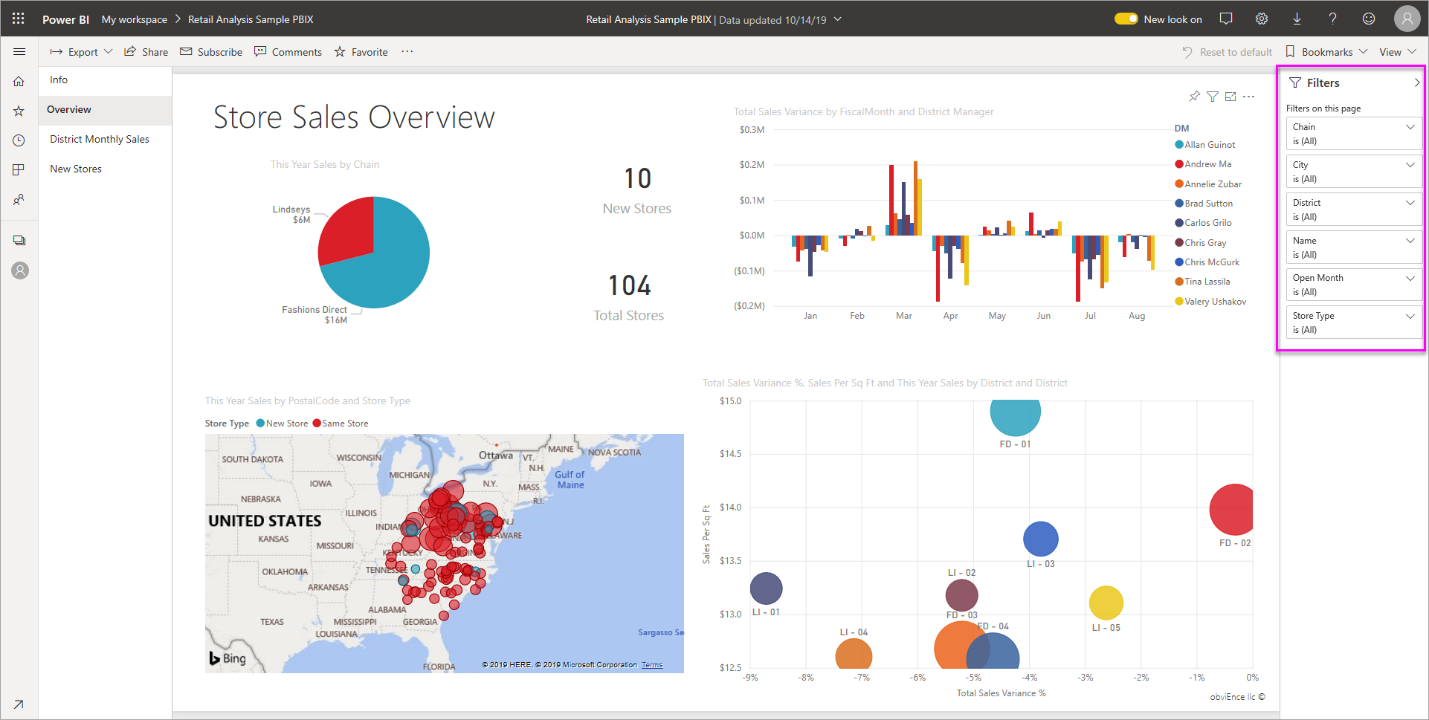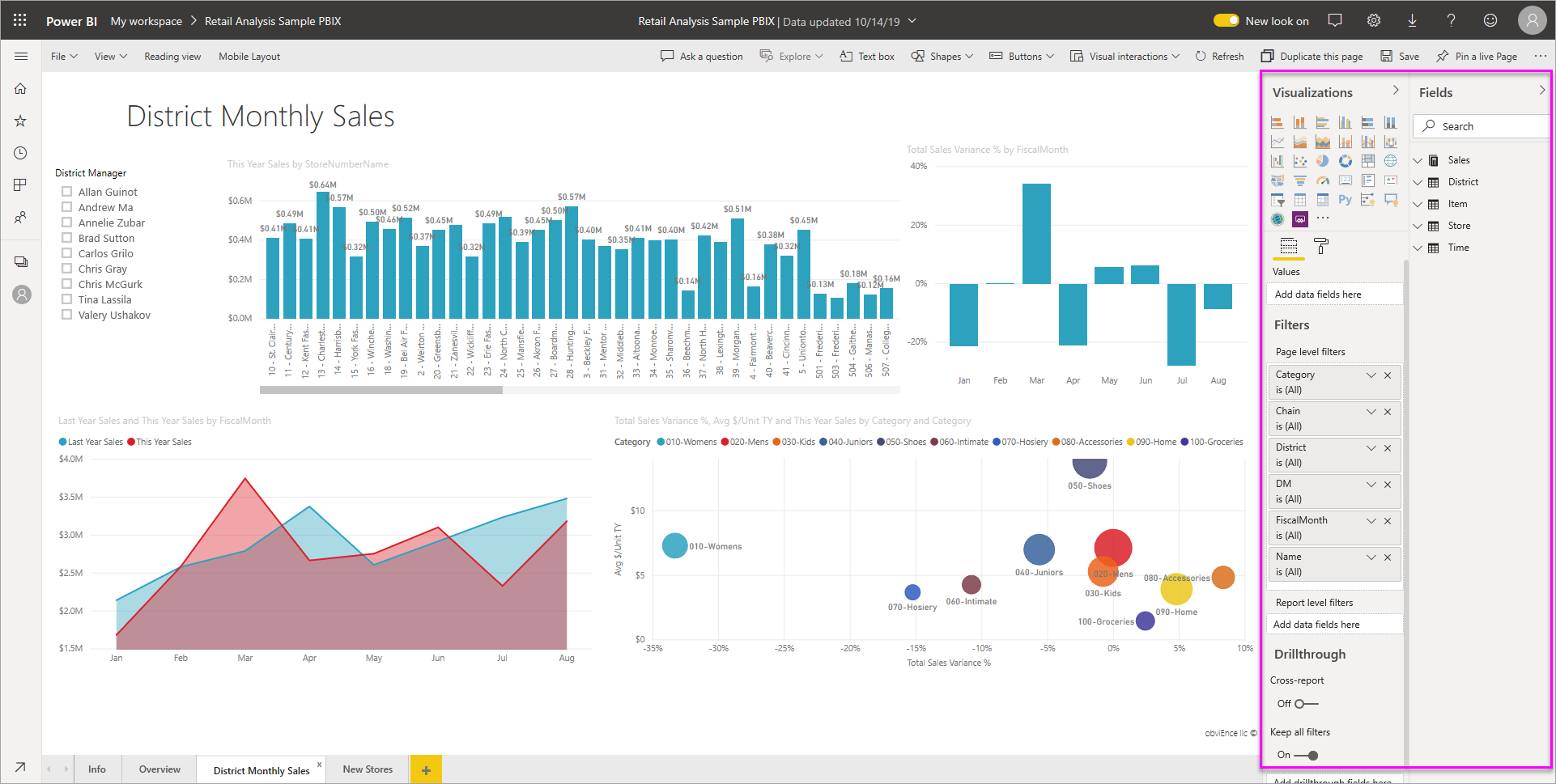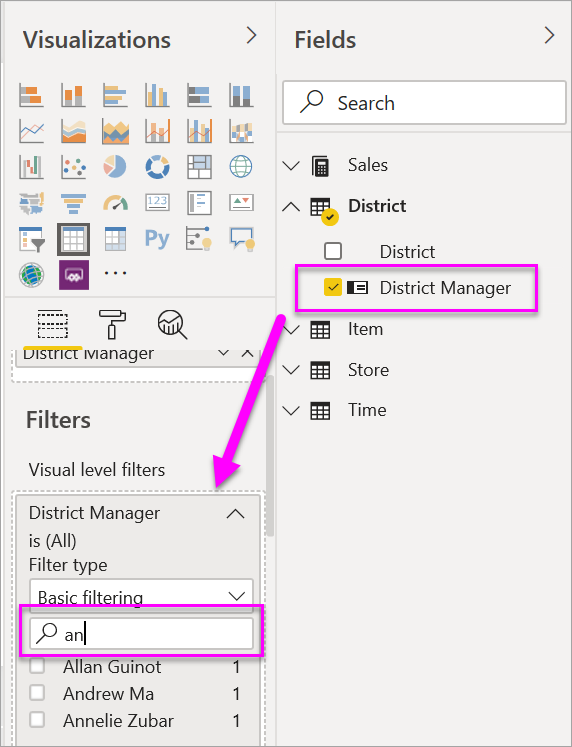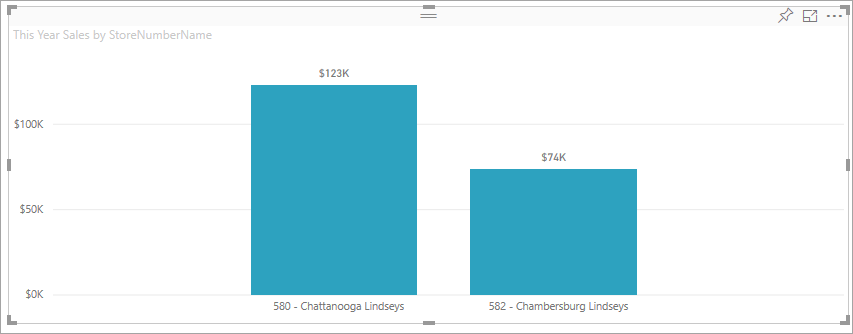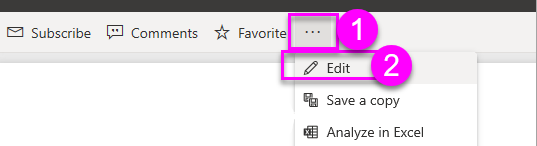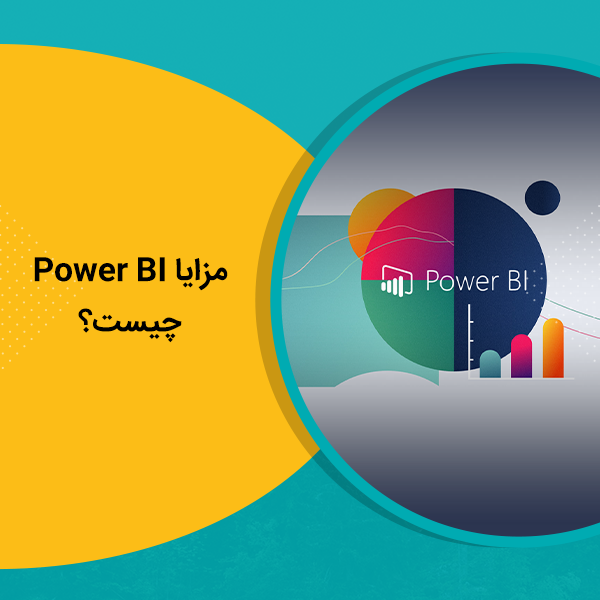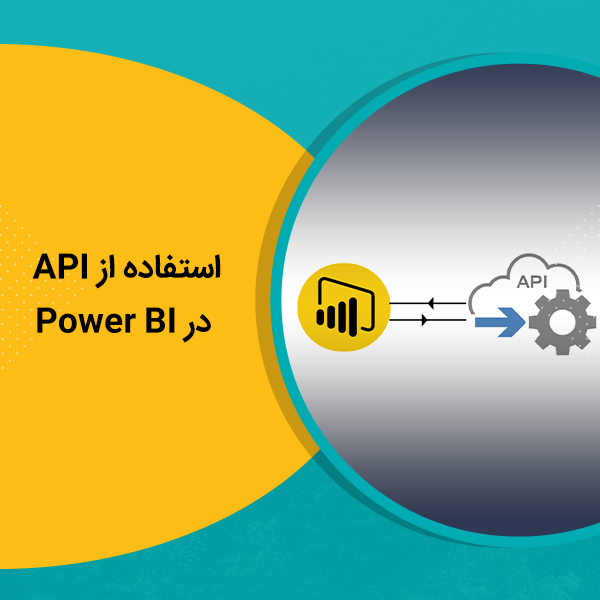در ادامه مقاله قبل تحت عنوان « انواع فیلترها در Power BI reports »، به شرح انواع فیلترها در Power BI پرداختیم. در این مقاله قصد داریم به چگونگی اضافه کردن فیلتر در صفحه گزارش، یک ویژوال خاص، در سطح گزارش یا اضافه کردن فیلتر Drill through در گزارش بپردازیم. مثالهای بررسی شده در این مقاله مربوط به نرمافزار Power BI Service میباشند. مراحل در Power BI Desktop نیز به همین منوال میباشد.
Power BI انواع مختلفی از فیلترها را پیشنهاد میدهد، از فیلترهای دستی تا خودکار و فیلترهای Drill through و Pass through.
فیلترها در Editing View و Reading View
میتوانید با گزارشات از طریق دو فضای Editing و Reading تعامل داشته باشید. ویژگیهای Filtering در دسترس بسته به نوع فضای انتخابیتان متفاوت میباشد.
این مقاله به توضیح چگونگی ایجاد فیلترها در Editing View میپردازد.
از آنجا که فیلترها همچنان پابرجا هستند. وقتی از گزارش دور میشوید، Power BI، فیلترها، Slicerها و سایر دادهها را که ایجاد کردهاید تغییر میدهد. بنابراین میتوانید هنگام بازگشت به گزارش، مکانی را که از آنجا آمده اید را انتخاب کنید. در صورتی که تمایل ندارید که تغییرات فیلتر برقرار باشد، گزینه Reset to default را از منوی بالا انتخاب کنید.

درجات فیلترها در Filter pane
چه از Power BI Service استفاده کنید چه از Power BI Desktop ،Filters pane در سمت راست صفحه گزارش دیده میشود. در صورتی که نمیتوانید filters pane را ببینید برای باز شدن آیکن “>” را از گوشه سمت راست انتخاب کنید.
میتوانید فیلترها را در سه سطح مختلف در گزارش تنظیم کنید:
- فیلترهای در سطح ویژوال
- فیلترهای در سطح صفحه گزارش
- فیلترهای در سطح گزارش
همچنین می توانید فیلترهای Drill through را نیز تنظیم کنید. در این مقاله سطوح مختلف را بیان میکنیم.
اضافه کردن فیلترها به ویژوال
به دو روش مختلف میتوانید به ویژوال فیلتر اضافه کنید.
- فیلتر فیلدی که در حال حاضر در ویژوال مورد استفاده قرار گرفته است.
- شناسایی یک فیلد که در حالحاضر در ویژوال مورد استفاده قرار نمیگیرد. این فیلد را مستقیماً به بسته Visual level filter اضافه میکنیم.
فیلتر کردن فیلدهای مورد استفاده در ویژوال
- آیکن (…) More option را طبق تصویر زیر انتخاب کرده و گزینه Edit report را برای باز شدن گزارشتان در Editing View بزنید.
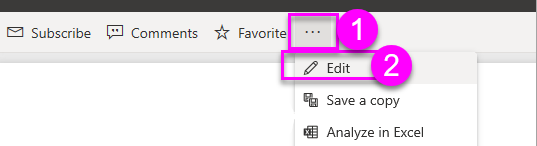
- Visualizations و Filters pane و Fields pane را در صورت باز نبودن باز کنید.
- یک ویژوال را انتخاب کنید تا فعال شود. تمام فیلدهای مورد استفاده در ویژوال در Fields pane و همچنین در Filters pane در پایین Visual level filters لیست میشوند.
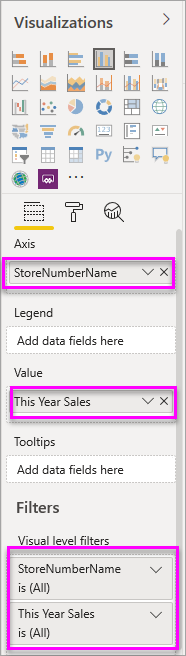
یکی از موارد Basic ،Advanced یا Top N را انتخاب کنید. در این مثال در Basic filtering ، cha را جستجو کرده و 5 مورد زیر را انتخاب کردیم.
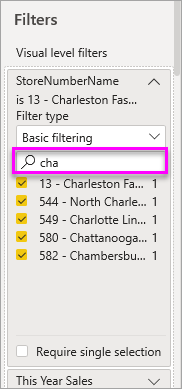
ویژوال برای انعکاس فیلترهای جدید تغییر میکند. در صورتی که گزارش را با فیلتر ایجاد شده ذخیره کنید، کسی که گزارش را میخواند ویژوال فیلتر شده را در ابتدا مشاهده میکنند و میتوانند با استفاده از فیلتر در Reading View مقادیر را انتخاب یا پاک کنند.
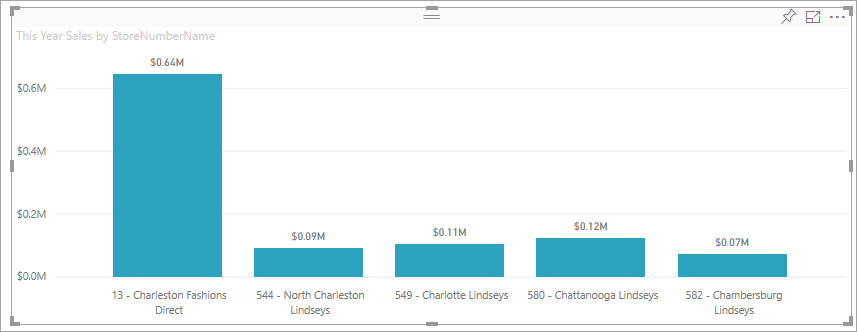
وقتی که فیلترها را بر روی فیلدی استفاده میکنید که Aggregate شده است (برای مثال جمع، میانگین، یا Count)، شما در واقع بر روی مقادیر Aggregate فیلتر را اعمال میکنید. بنابراین، فیلتری که فروش سالانه بالای 500.000 را نشان دهد منجر به این میشود که تنها ستون Charleston Fashion Direct را درنتیجه مشاهده کنیم. فیلترهای اعمال شده در Model Measureها همیشه بر روی Aggregated value اعمال میشوند.
اضافه کردن فیلتر به فیلدی که در ویژوال استفاده نشده است
حال اجازه دهید فیلد جدیدی را به عنوان فیلتر به ویژوال اضافه کنیم.
- از Fields pane، فیلدی را که قصد دارید به ویژوال اضافه کنید را انتخاب کنید، و آن را به Visual level filter area درگ کنید. در این مثال، ستون District Manager را به بسته Visual level filterها اضافه کرده و an را در قسمت Basic filtering سرچ میکنیم.
به این نکته توجه کنید که District manager به خودی خود در ویژوال شرکت ندارد. بلکه از دو فیلد Store number name به عنوان محور و This year sales به عنوان Value تشکیل شده است.
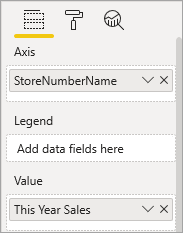
خود نمودار در حال حاضر برای نشان دادن فروش سال جاری برای فروشگاههای خاص زیر فیلتر شده است.
در صورتی که گزارشتان را با این فیلتر ذخیره کنید، خوانندگان گزارش میتوانند با فیلتر District manager در Reading view، Selecting view یا Clearing values. در صورتی که یک ستون عددی را به Filter pane برای اضافه کردن فیلتر به ویژوال استفاده کنید، فیلتر تنها بر روی سطرهای زیر داده استفاده میشود. به عنوان مثال، افزودن فیلتر به ستون عددی Unit Cost و تنظیم آن به صورتی که Unit Cost بالای 20 را نشان دهد، فقط دادهها را برای ردیفهای محصول نشان میدهد که در آن هزینه واحد بیش از 20 باشد، صرف نظر از کل هزینه واحد نشان داده شده در ویژوال.
اضافه کردن فیلتر به صفحه در حال استفاده
شما همچنین میتوانید یک Page level filter به صفحه در حال استفاده اضافه کنید.
- در Power BI Service وارد صفحهای بشوید که قصد دارید در آن فیلتر ایجاد کنید.
- آیکن … Edit را برای باز کردن گزارش در editing View انتخاب کنید.
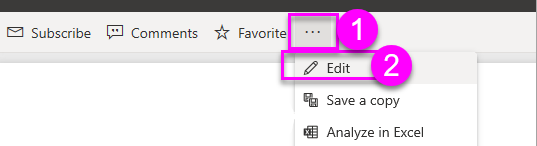
- Visualization، Filter و Fields Pane را در صورت بسته بودن باز کنید.
- از Fields pane فیلدی را که قصد دارید به عنوان page level filter جدید انتخاب کنید، را به فضای Page level filters ،Drag کنید.
- Value را که قصد فیلتر آن را دارید انتخاب کنید و یکی از حالات کنترلی Basic و یا Advanced Filtering را انتخاب کنید.
تمامی ویژوالهای صفحه برای انعکاس تغییرات اعمال شده بازنویسی میشوند.
اضافه کردن فیلتر Drill through
به وسیله Drill through در Power BI Service و Power BI Desktop، میتوانید گزارش مقصدی ایجاد کنید که بر موضوع خاصی از قبیل تـامین کننده، مشتری و یا تولید، متمرکز است.
ایجاد یک فیلتر Drill through
- در Power BI Service آیکن … و سپس Edit report را برای باز کردن گزارش خود در Editing view انتخاب کنید.
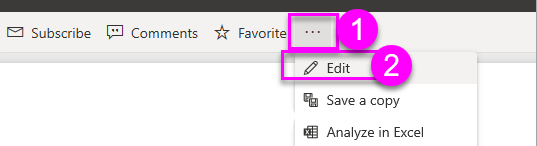
- صفحه جدیدی به گزارش اضافه کرده و نامی را برای آن تعیین کنید. برای مثال Team Executive، این صفحه، Drill through Destination خواهد بود.
- ویژوالهایی که معیارهای کلیدی را برای مناطق تجاری تیم مدیران ( Team Executive ) ردیابی کند.
- سپس از جدول Executives در این مثال، ستون Executive را به فیلتر Drill through اضافه میکنیم.
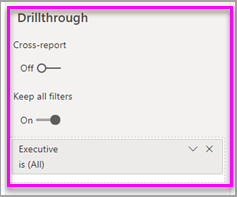
توجه داشته باشید که Power BI یک علامت برگشت در صفحه گزارش ایجاد میکند.کاربر با کلیک بر روی این دکمه به صفحهاصلی گزارش بر میگردد (صفحهای که هنگام انتخاب Drill Through در آن بودیم). در Editing view دکمه Ctrl را نگه داشته و سپس دکمه بازگشت را انتخاب کنید. برای اطلاعات بیشتر درباره Buttonها و نحوه عملکرد آنها در Power BI میتوانید مقاله منتشر شده در سایت ما تحت عنوان « استفاده از Buttonsها در Power BI » را مطالعه کنید.

استفاده از فیلتر Drill Through
حال بپردازیم به نحوه عملکرد فیلتر Drill Through.
- وارد صفحه مورد نظر میشویم.
- برای مثال فرض کنیم شما Andrew Ma کارشناس ارشد شرکت هستید. و قصد دارید گزارشات مربوط به تیم خود را که تنها برای دادههای شما فیلتر شده است را ببینید. بر روی هر قسمتی از لاین چارت سبز رنگ که راست کلیک کنید منویی باز میشود، گزینه Drill through را از آن انتخاب کنید.
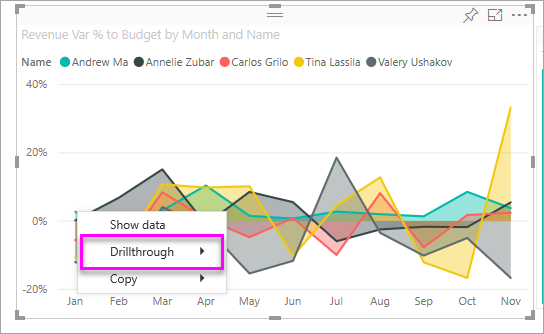
اضافه کردن یک فیلتر در سطح گزارش در صفحه مورد استفاده
- گزینه Edit report را برای باز کردن گزارش در Editing View انتخاب کنید.
- از Fields pane، fieldی را که قصد داریم به صفحه گزارش اعمال کنیم را انتخاب کرده و به Report level filters درگ میکنیم.
- Valueهایی را که قصد فیلتر دارید انتخاب کنید.
ویژوالهایی که در صفحه جاری وجود دارند، و تمامی ویژوالهای صفحههای دیگر گزارش برای انعکاس تغییرات اعمال شده در اثر فیلتر تغییر میکنند.
- برای برگشت به صفحه اصلی علامت بازگشت را انتخاب کنید.
عیبیابی
- در صورتی که fields pane را نمیبینید، مطمئن شوید که در Editing View گزارش قرار دارید.
- در صورتی که تغییرات زیادی در فیلترها ایجاد کردهاید و قصد دارید به تنظیمات اولیه تهیه کننده گزارش بازگردید، گزینه Reset to default را از منوی بالای پیج انتخاب کنید.